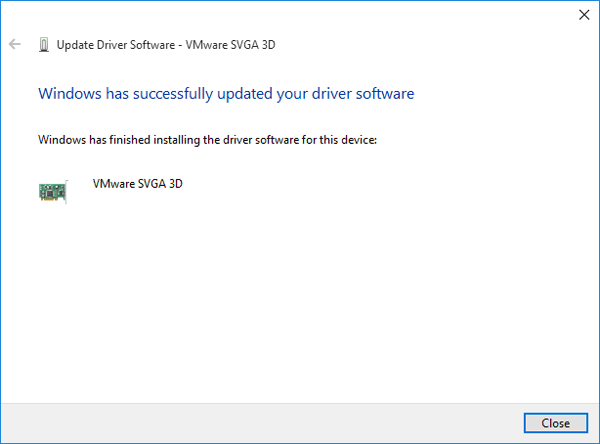Every time you reinstall Windows, you have to download and install drivers again. But what to do if you don’t remember where you downloaded all your individual drivers from, or you lost the disc provided by your computer vendor? Luckily Windows comes with a built-in command line tool – DISM, which can make a backup of all installed drivers from a working PC.
In this tutorial we’ll show you how to use the DISM command to backup your device drivers and then restore them in Windows 10, 8 and 7, no need to use any third-party software.
Part 1: Backup Third Party Device Drivers
- Open the Command Prompt as administrator.
- Type the following command at the Command Prompt and press Enter.
dism /online /export-driver /destination:C:\drivers-backup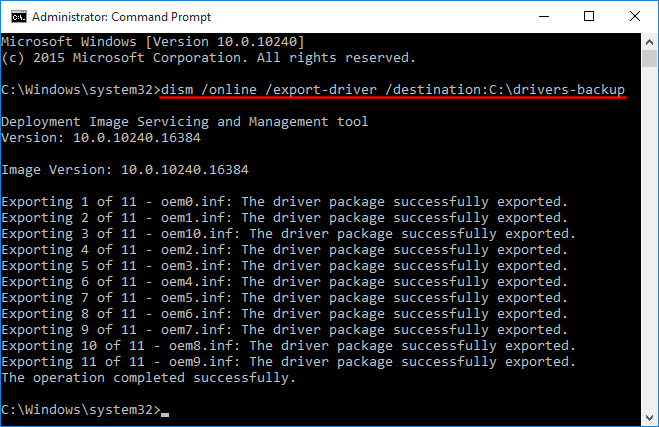
Replace the destination path (“C:\drivers-backup“) with the actual folder where you will store the drivers. It can be a folder on a separate partition or USB thumb drive. Make sure that folder is created before you run the above command.
- It begins to grab the drivers from your system drive and store them in your destination location. When it’s done, your destination folder will be filled with the driver files (.inf, .cat, .sys).
Part 2: Restore & Install Device Drivers
Once you’ve reinstalled Windows, you can manually restore and install the driver from your previous backup. Follow these steps:
- Open Device Manager. Due to lack of driver installation, some devices have a little yellow question mark over its icon, and they should have more descriptive names.
- Select a device from the device tree, right-click on it and select “Update Driver Software” from the drop-down menu.
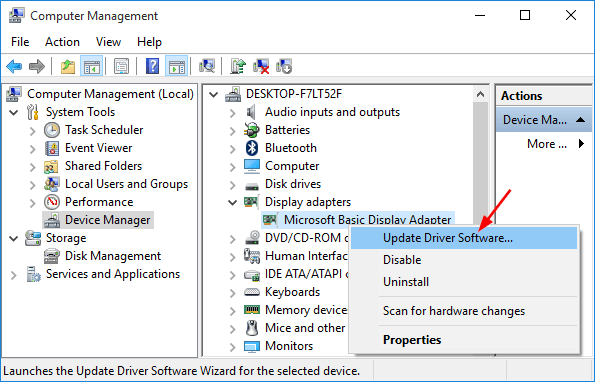
- In the pop-up window, you will see two options. Click Browse my computer for driver software.
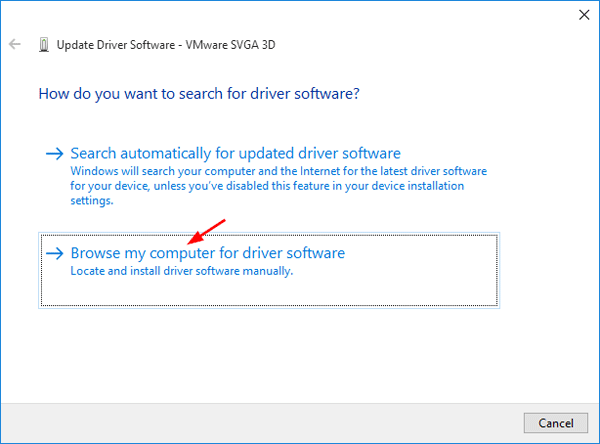
- Click on Browse to find the location of the driver files you backed up previously and click Next. Make sure the “Include subfolders” option is checked.
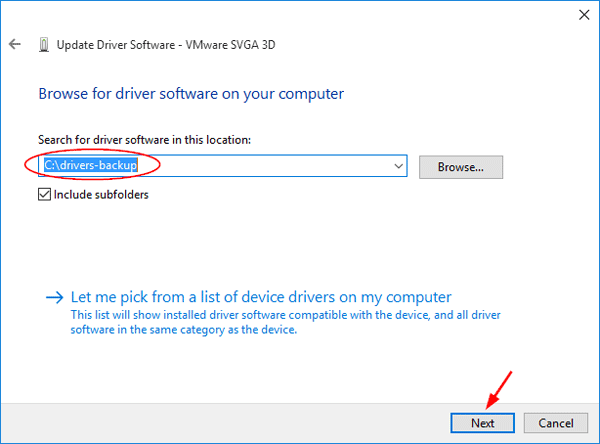
- After a while you’ll see the message saying “Windows has successfully updated your driver software” and now the device name should be displayed correctly.